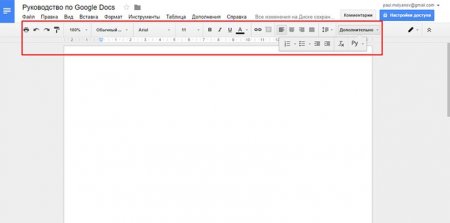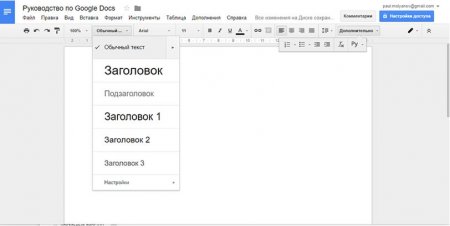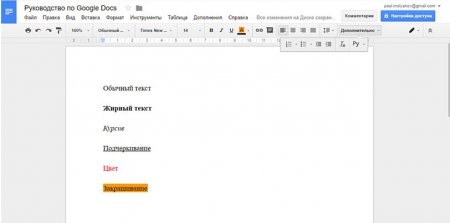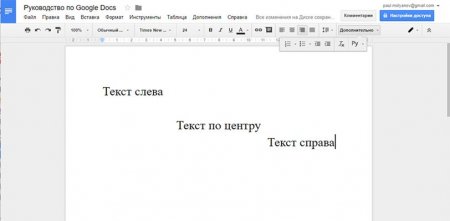Как правильно работать с Google Docs
Содержание:
- Изучаем возможности GoogleDocs: как работать с текстом
- Из чего состоит панель инструментов GoogleDocs
- Вкладка «дополнительно»
Изучаем возможности GoogleDocs: как работать с текстом?
Инструмент GoogleDocs является чрезвычайно полезным при работе с текстовыми файлами. В этой статье пойдет речь о том, каким образом вы сможете работать с текстом используя GoogleDocs.
Как вы можете понять, интерфейс GoogleDocs имеет все необходимые возможности, которые имеются и в MSWord. Именно поэтому работать с этой системой одно удовольствие, так как он напоминает каждому человеку такой приятный для глаз вордовский интерфейс.
Из чего состоит панель инструментов GoogleDocs?
Как и в обычном стандартном программном обеспечении Word панель инструментов имеет все нужное для первичной работы с текстом.
- Значок принтера. Первый значок, который всем должен быть знаком является иконкой принтера, которая позволяет отправить текст в печать.
- Стрелки. Стрелки назад или вперед позволяют произвести отмену последнего действия или же выполнение его повторно.
- Исходное форматирование. После этого имеется специальная функция, позволяющая скопировать исходное форматирование. Для этого вы должны выделить определенный фрагмент текста и нажать на эту кнопку, после чего система в автоматическом режиме сохранит все исходное форматирование, в том числе цвет, а также шрифт или с какой стороны будет выровнен текст. Эти форматы будут полностью использованы для тех отрезков текста, где требуется их применение.
- Масштаб. С помощью масштаба текста вы сможете приблизить или отдалить имеющейся текст.
- Стили. Этот невероятно полезный инструмент позволит вам использовать наиболее популярнее форматы текстов, которые позволяют быстро переключаться. Он будет необходим для тех людей, которым нужно быстро переключатся по форматам текста при использовании заголовков, а также подзаголовков и некоторых кусков текстов.
- Шрифт и размер. Открыв выпадающее меню появиться некоторый список шрифтов на выбор. Тоже самое можно сказать и про размер текста.
- Эффекты и цвет. На определенный фрагмент текста вы сможете наложить некоторый эффекты, а также задать цвет. Из представленных эффектов вы сможете использовать курсив, жирный, подчеркивание, а также комбинировать их активировав разную иконку. Чтобы придать тексту другой цвет вам нужно нажать на специальную к этому иконку и выбрать нужный на открывшейся палитре тот или иной цвет.
- Вставка ссылок. Значок в виде цепи позволит вам вставить гиперссылку внутрь текста, с помощью которой каждый сможете перейти на любую интернет-страничку, нажав на текст с этой ссылкой.
- Вставка комментария. Если над определенным документом работает несколько человек, которые составляет целый коллектив, то и для таких типов документов имеется один немаловажный инструмент - вставка комментария. Она позволяет быть некоторой напоминалкой, которая позволяет создавать специальные пометки, а также замечания, отображающиеся в углу экрана.
- Выравнивание. Функция предлагает пользователю максимально передвинуть текст на левую или правую часть страницы. Если кому угодно, то также пользователь может выронить текст четко по середине страницы. А если вы хотите выровнить текст по ширине страницы, то для этого имеется специальная кнопка, в которой все строки одинаковые по ширине.
- Междустрочный интервал. Функция, позволяющая в рамках выделенных фрагментов текста выставить одинаковый интервал между строк.
- Связанные выпадающие списки. С помощью этих кнопок вы сможете создать маркированный или нумерованный списки.
- Отступ. Специальный инструмент позволяющий самостоятельно определить нужны вам размер отступа текста от краёв листа.
- Очистить форматирование. Кнопка позволяющая быстро убрать все применимые до этого приемы форматирования текста. В итоге вы получите текст с изначальным или по-другому классическим форматированием.
- Способы ввода. Специальный инструмент, который выводить на экран разнообразные виды нарисованных клавиатур.
Вкладка «дополнительно»
Как вы можете понять все инструменты не смогли влезть во всю линейку меню, именно поэтому все обобщенные из них были размещены во вкладке «дополнительные» под которой они, собственно, и прячутся. При этом для редактирования текста под курсовые или дипломные хватит и тех инструментов, которые были представлены в основной линейке меню.
Заключение
Как вы можете понять, сервис имеет множество разнообразных инструментов, которые позволяют форматировать по разном текстовую информацию. А учитывая, что программа имеет все основные функции, то можно отбросить использование стандартного Word.
Вам будет интересно
Рейтинг компаний
где заказать дипломную, курсовую - отзывы
Типы работ
-
Диплом МВА
Магистерская
ВКР
Эссе
Диссертация
Дипломные работы
Курсовые работы
Реферат
Отчет по практике
Бизнес-план
Контрольные работы