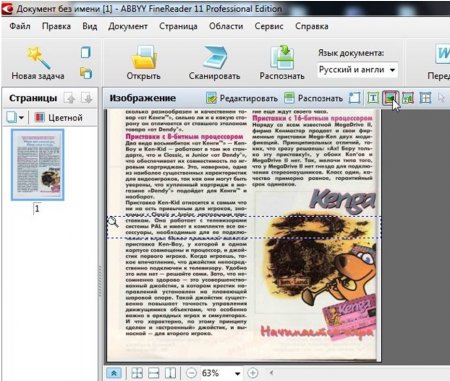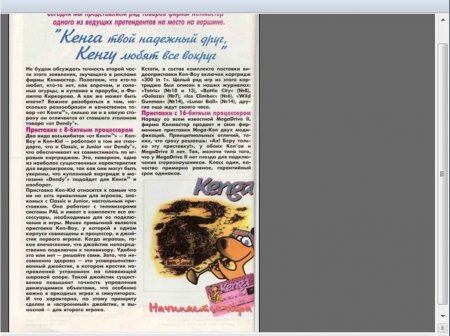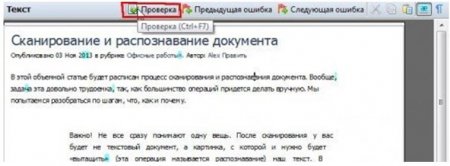Секреты сканирования, распознавания и редактирования текста
Содержание:
- Сканирование и распознавание: в чём разница
- Что потребуется для распознавания текста с изображения
- Параметры сканирования текста
Во время учёбы и работы может возникнуть необходимость перевести бумажный документ в электронный формат. При наличии желания и технических возможностей это можно сделать. Удастся отсканировать рукописный текст с фото, отредактировать его, а также выполнить другие задачи. Рекомендуется разобраться, как это сделать, и что потребуется для данной процедуры.
Сканирование и распознавание: в чём разница?
Сканирование и распознавание – это различные понятия. Под сканированием подразумевается преобразование бумажного документа в электронный формат. Данная задача выполняется при с использованием сканера. Также вместо него можно использовать фотокамеру.
Распознавание – это перевод сканированного текста в электронный формат. Для выполнения данной процедуры можно воспользоваться различными веб-сервисами и программами.
Что потребуется для распознавания текста с изображения?
Чтобы выполнить сканирование и распознавание, потребуются определённые вещи. Их рекомендуется заранее подготовить.
Что нужно:
- Сканер. Он потребуется для того, чтобы перевести бумажный документ в электронный вид. Также эту функцию может выполнить фотоаппарат.
- Программы для распознавания текста или специальные веб-сервисы. После проведения сканирования понадобится распознать текст. Для этого можно использовать, к примеру, ABBYFineReader. Она особенно рекомендована тем людям, которым приходится постоянно работать с большим количеством документов. Также можно воспользоваться бесплатной программой Cunei Form.
- Документы, которые предстоит отсканировать. Это могут быть книги, конспекты, журналы и многое другое.
Если всё есть, тогда можно перейти к самому процессу.
Параметры сканирования текста
Чтобы упростить дело, потребуется задать определённые настройки. Допустим, нужно указать, в каком формате будет распознаваться сканированный текст. От правильности настроек зависит то, насколько качественным будет результат. Также они значительно влияют на скорость выполнения обработки и исправления ошибок.
DPI-качество
Речь идёт о разрешении картинки, что будет играть роль при редактировании текста. В настройках нужно поставить параметр не ниже 300 DPI. Если есть возможность, то следует выбрать более высокое качество. Чем выше значение, тем чётче выйдет картинка после сканирования.
Качество изображения способно повлиять на темп обработки. Программа допустит меньше помарок, если разрешение будет высоким.
Цветность
Эта настройка влияет на то, как много времени займёт сканирование.
Бывает три режима:
- Цветной. Он подходит для книг, журналов, а также для других документов, для которых важна цветность.
- Чёрно-белый. Его рекомендуется выбирать для обычного текста.
- Серый. Подойдёт для текста, который сопровождается изображениями и таблицами.
От выбора режима зависит то, как долго будет длиться сканирование. Если листов много, то разница окажется значительной.
Фото
Чтобы перевести документ в электронный вид, можно не только его отсканировать, но и сделать фото. Могут возникнуть разные проблемы. Например, есть вероятность искажение и смазанности картинки. Это означает, что последующая правка займёт больше времени.
Если приходится делать фото, тогда следует использовать фотоаппарат. Камера на смартфоне подойдёт в том случае, если она способна сделать качественные снимки.
Текст
После сканирования будут получены страницы в электронном виде. Чтобы начать с ними работать, понадобится открыть специальную программу, допустим, FineReader. Нужно начать распознание текста и проследить за процессом. Могут быть допущены ошибки, и тогда проблемную часть потребуется выделить вручную.
В области «Текст» понадобится выделить текст. При необходимость удастся удалить таблицы и картинки.
Таблицы
Есть кнопка выделения страниц, которая позволяет с ними работать. Данная функция не всегда правильно работать. Нередко люди используют редактор «Картинка», чтобы взаимодействовать с таблицами. Это позволит предупредить возникновение многих трудностей.
Ненужные элементы
Бывают ситуации, когда на странице присутствуют элементы, которые не несут пользы. Понадобится их выделить,а затем активировать ластик и убрать лишнее. Для этого понадобится перейти в режим редактирования и там выполнить действие. Рекомендуется убрать все бесполезные элементы, чтобы ускорить процесс обработки.
Проверка текста и его сохранение
Ошибки появляются часто в том случае, когда человек использует изображения низкого качества, либо смазанные картинки. Также к помаркам приводит наличие редких символов. После распознавания важно проверять документ, чтобы убедиться в отсутствии ошибок. Если они есть, тогда потребуется исправить.
В программе присутствует режим проверки, который автоматически ищет ошибки по всему тексту. После окончания можно будет из программы сделать импорт документа. Например, его удастся отправить в Word для дальнейшей работы или в другое место.
При сохранении результатов в режиме редактирования человеку будет предложено сделать три копии. Они бывают следующими: точная, редактируемая, простой текст. Первый вид считается полной копией документа. Он подойдёт для того случае, если человек потом планирует работать с текстом в Word. Редактируемая даёт возможность сохранять отредактированный файл. Простой текст рекомендован для тех случаев, когда другие элементы не нужны.
Как можно понять, распознавание и сканирование не занимает много времени. При этом важно запомнить тонкости процесса и выбрать подходящие программы.
Вам будет интересно
Рейтинг компаний
где заказать дипломную, курсовую - отзывы
Типы работ
-
Диплом МВА
Магистерская
ВКР
Эссе
Диссертация
Дипломные работы
Курсовые работы
Реферат
Отчет по практике
Бизнес-план
Контрольные работы